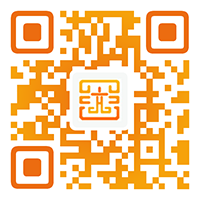最常用的excel函数公式大全整理
相关文章
国内最常用的表格处理软件有金山软件公司出品的免费wps办公软件等可以方便的处理和分析日常数据。下面是小编为您精心整理的最常用的excel函数公式大全整理。
Excel|最常用的excel函数公式大全整理 1
一、在Excel中如何使它像Word一样的自动定时保存文件?
点击“工具”菜单“自动保存”项,设置自动保存文件夹的间隔时间。如果在“工具”菜单下没有“自动保存”菜单项,那么执行“工具”菜单下“加载宏...”选上“自动保存”,“确定”。然后进行设置即可。
二、用Excel做多页的表格时,怎样像Word的表格那样做一个标题。
在Excel的文件菜单-页面设置-工作表-打印标题;可进行顶端或左端标题设置,通过按下折叠对话框按钮后,用鼠标划定范围即可。这样Excel就会自动在各页上加上你划定的部分作为表头。
三、Excel多条件求和函数有哪些?
在Excel里,有哪些函数可以完成多条件求和呢?
SUMIF函数和COUNTIF函数用法差不多.多条件的处理方法如下:
1.多项目求和
=SUM(SUMIF(B31:B35,{"A","C"},C31:C35))
2.03版本可以用SUMPRODUCT函数替代.
=SUMPRODUCT((MONTH(A3:A9)=3)*(B3:B9="A")*C3:C9)
3.07版本可以用SUMIFS替换:
=SUMIFS(D2:D11,A2:A11,"公司1",B2:B11,"人事部")
多条件汇总,也可以用SUMPRODUCT函数完成。
=SUMPRODUCT(条件1*条件2*条件3*数据列)
=sumproduct((a1:a10="财务")*(b1:b10="出纳")*c1:c10)‘统计A列是财务,同时B列是出纳的C列数据之和
四、快速批量编辑Excel数据
要将Excel工作表某单元格区域中的所有值均减少10%,可采用以下步骤:在某单元格中键入数字“0.9”,复制该单元格,选中该区域,单击“编辑”菜单中的“选择性粘贴”命令,单击“乘”,单击“确定”按钮。
五、彩色Excel表格显示打印两不误
如果将Excel工作表中的数据设置为彩色格式,而打印机为黑白打印机,那么工作表中的彩色区域打印出来的效果可能会不理想。在不更改工作表颜色设置的情况下,可以进行如下设置:
1.在“文件”菜单中,单击“页面设置”命令。
2.单击“工作表”选项,然后选择“打印”框下的“单色打印”项。如果使用的是彩色打印机,选择该选项可减少打印所需时间。
3.单击“确定”按钮。
六、Excel文件打开乱码怎么办?
1:将工作簿另存为SYLK格式
如果Excel文件能够打开,那么将工作簿转换为SYLK格式可以筛选出文档的损坏部分,然后再保存数据。首先,打开需要的工作簿。在“文件”菜单中,单击“另存为”命令。在“保存类型”列表中,单击“SYLK(符号连接)(*.slk)”,然后单击“保存”按钮。关闭目前开启的文件后,打开刚才另存的SYLK版本即可。
2:转换为较早的版本
如果由于启动故障而没有保存Excel工作簿,则最后保存的版本可能不会被损坏。当然,该版本不包括最后一次保存后对文档所作的更改。关闭打开的工作簿,当系统询问是否保存更改时,单击“否”。在“文件”菜单中,单击“打开”命令,双击该工作簿文件即可。
办公软件看似简单,其实花样很多。但其实只要用心多练,效率轻松提升个十倍百倍还真不是问题。只要有肯吃苦的决心,就一定会有所突破。以上这些希望可以对你有所帮助。
Excel|最常用的excel函数公式大全整理 2
零、随机数
1、随机数函数:
=RAND()
首先介绍一下如何用RAND()函数来生成随机数(同时返回多个值时是不重复的)。RAND()函数返回的随机数字的范围是大于0小于1。因此,也可以用它做基础来生成给定范围内的随机数字。
生成制定范围的随机数方法是这样的,假设给定数字范围最小是A,最大是B,公式是:=A+RAND()*(B-A)。
举例来说,要生成大于60小于100的随机数字,因为(100-60)*RAND()返回结果是0到40之间,加上范围的下限60就返回了60到100之间的数字,即=60+(100-60)*RAND()。
2、随机整数
=RANDBETWEEN(整数,整数)
如:=RANDBETWEEN(2,50),即随机生成2~50之间的任意一个整数。
上面RAND()函数返回的0到1之间的随机小数,如果要生成随机整数的话就需要用RANDBETWEEN()函数了,如下图该函数生成大于等于1小于等于100的随机整数。
这个函数的语法是这样的:=RANDBETWEEN(范围下限整数,范围上限整数),结果返回包含上下限在内的整数。注意:上限和下限也可以不是整数,并且可以是负数。
求和公式
1、隔列求和
公式:H3
=SUMIF($A$2:$G$2,H$2,A3:G3)
或
=SUMPRODUCT((MOD(COLUMN(B3:G3),2)=0)*B3:G3)
说明:如果标题行没有规则用第2个公式
2、单条件求和
公式:F2
=SUMIF(A:A,E2,C:C)
说明:SUMIF函数的基本用法
3、单条件模糊求和
公式:详见下图
说明:如果需要进行模糊求和,就需要掌握通配符的使用,其中星号是表示任意多个字符,如"*A*"就表示a前和后有任意多个字符,即包含A。
4、多条件模糊求和
公式:C11
=SUMIFS(C2:C7,A2:A7,A11&"*",B2:B7,B11)
说明:在sumifs中可以使用通配符*
5、多表相同位置求和
公式:b2
=SUM(Sheet1:Sheet19!B2)
说明:在表中间删除或添加表后,公式结果会自动更新。
6、按日期和产品求和
公式:F2
=SUMPRODUCT((MONTH($A$2:$A$25)=F$1)*($B$2:$B$25=$E2)*$C$2:$C$25)
说明:SUMPRODUCT可以完成多条件求和
字符串处理公式
1、多单元格字符串合并
公式:c2
=PHONETIC(A2:A7)
说明:Phonetic函数只能对字符型内容合并,数字不可以。
2、截取除后3位之外的部分
公式:
=LEFT(D1,LEN(D1)-3)
说明:LEN计算出总长度,LEFT从左边截总长度-3个
3、截取-前的部分
公式:B2
=Left(A1,FIND("-",A1)-1)
说明:用FIND函数查找位置,用LEFT截取。
4、截取字符串中任一段的公式
公式:B1
=TRIM(MID(SUBSTITUTE($A1,"",REPT("",20)),20,20))
说明:公式是利用强插N个空字符的方式进行截取
参加试验检测考试加微信:13527870418购买开通微试验题库
5、字符串查找
公式:B2
=IF(COUNT(FIND("河南",A2))=0,"否","是")
说明:FIND查找成功,返回字符的位置,否则返回错误值,而COUNT可以统计出数字的个数,这里可以用来判断查找是否成功。
6、字符串查找一对多
公式:B2
=IF(COUNT(FIND({"辽宁","黑龙江","吉林"},A2))=0,"其他","东北")
说明:设置FIND第一个参数为常量数组,用COUNT函数统计FIND查找结果
<<<返回目录
Excel|最常用的excel函数公式大全整理 3
弹出“样式”对话框:Alt+'(撇号)
弹出“单元格格式”对话框:Ctrl+1
应用“常规”数字格式:Ctrl+Shift+~
应用带两个小数位的“贷币”格式(负数在括号中):Ctrl+Shift+$
应用不带小数位的“百分比”格式:Ctrl+Shift+%
应用带两位小数位的“科学记数”数字格式:Ctrl+Shift+
应用含年、月、日的“日期”格式:Ctrl+Shift+#
应用含小时和分钟并标明上午或下午的“时间”格式:Ctrl+Shift+@
应用带两位小数位、使用千位分隔符且负数用负号(-)表示的“数字”格式:Ctrl+Shift+!
应用或取消加粗格式:Ctrl+B
应用或取消字体倾斜格式:Ctrl+I
应用或取消下画线:Ctrl+U
应用或取消删除线:Ctrl+5
隐藏选定行:Ctrl+9
取消选定区域内的所有隐藏行的隐藏状态:Ctrl+Shift+((左括号)
隐藏选定列:Ctrl+(零)
取消选定区域内的所有隐藏列的隐藏状态:Ctrl+Shift+)(右括号)
对选定单元格应用外边框:Ctrl+Shift+&
取消选定单元格的外边框:Ctrl+Shift+_
Excel|最常用的excel函数公式大全整理 4
Excel中用于输入、编辑、设置格式和计算数据的按键
完成单元格输入并选取下一个单元Enter
在单元格中换行Alt+Enter
用当前输入项填充选定的单元格区域Ctrl+Enter
完成单元格输入并向上选取上一个单元格Shift+Enter
完成单元格输入并向右选取下一个单元格Tab
完成单元格输入并向左选取上一个单元格Shift+Tab
取消单元格输入Esc
向上、下、左或右移动一个字符箭头键
移到行首Home
重复上一次操作F4或Ctrl+Y
由行列标志创建名称Ctrl+Shift+F3
向下填充Ctrl+D
向右填充Ctrl+R
定义名称Ctrl+F3
插入超链接Ctrl+K
激活超链接Enter(在具有超链接的单元格中)
输入日期Ctrl+;(分号)
输入时间Ctrl+Shift+:(冒号)
显示清单的当前列中的数值下拉列表Alt+向下键
显示清单的当前列中的数值下拉列表Alt+向下键
撤销上一次操作Ctrl+Z
Excel|最常用的excel函数公式大全整理 5
技巧1、批量隐藏和显示批注
打开审阅选项卡,点击“显示所有批注”
技巧2、解决数字不能求和
数据导入Excel 中后居然是以文本形式存在的(数字默认是右对齐,而文本是左对齐的),即使是重新设置单元格格式为数字也无济于事。
下面的方法可以帮你快速转换成可以计算的数字
选取数字区域,第一个单元格一定是包括数字的,而且单元格左上方有绿三角,选取后打开绿三角,点转换为数字。如下图所示
技巧3、隔行插入空行
隔行插入是一个古老但又不断有人提问的话题,网上已有很多相关的教程,今天兰色录了一段动画,演示隔行插入的步骤。
下面的演示分为两部分:
1 隔行插入空行
2 分类前插入空行
注:演示过程中打开定位窗口的组合键是 ctrl + g
技巧4、快速调整最适合列宽
选取多行或多行,双击其中一列的边线,你会发现所有行或列调整为最适合的列宽/行高。
技巧5、快速复制公式
双击单元格右下角,你会发现公式 已复制到表格的最后面。
技巧6、快速插入多行
当你选取行并把光标放在右下角,按下shift键时,你会发现光标会变成如下图所示形状。
这时你可以向拖拉
你会发现你拖多少行,就会插入多少个空行。这种插入方法比选取一定数量的行再插入更加灵活。
技巧7、两列互换
在下面的表中,选取C列,光标放在边线处,按shift同时按下鼠标左键不松,拖动到B列前面,当B列前出现虚线时,松开鼠标左键即完成互换。
放在边线
按左键不松拖动到B列前
完成
技巧8、批量设置求和公式
选取包括黄色行列的区域,按alt 和 = (按alt键不松再按等号)即可完成求和公式 的输入。
技巧9、同时查看一个excel 文件的两个工作表
视图 - 新建窗口
设置重排窗口
排列方式
重排后效果
技巧10:同时修改多个工作表
按shift或ctrl键选取多个工作表,然后在一个表中输入内容或修改格式,所有选中的表都会同步输入或修改。这样就不必逐个表修改了。