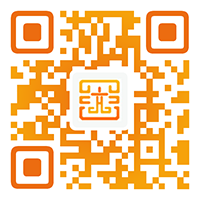办公表格使用技巧3篇
相关文章
文秘工作经常要用到表格,下面是小编给大家带来的办公表格使用技巧,欢迎大家阅读参考,我们一起来看看吧!
办公表格使用技巧1
让不同类型数据用不同颜色显示
在工资表中,如果想让大于等于2000元的工资总额以“红色”显示,大于等于1500元的工资总额以“蓝色”显示,低于1000元的工资总额以“棕色”显示,其它以“黑色”显示,我们可以这样设置。
1.打开“工资表”工作簿,选中“工资总额”所在列,执行“格式→条件格式”命令,打开“条件格式”对话框。单击第二个方框右侧的下拉按钮,选中“大于或等于”选项,在后面的方框中输入数值“2000”。单击“格式”按钮,打开“单元格格式”对话框,将“字体”的“颜色”设置为“红色”。
2.按“添加”按钮,并仿照上面的操作设置好其它条件(大于等于1500,字体设置为“蓝色”;小于1000,字体设置为“棕色”)。
3.设置完成后,按下“确定”按钮。
看看工资表吧,工资总额的数据是不是按你的要求以不同颜色显示出来了。
把数据彻底隐藏起来
工作表部分单元格中的内容不想让浏览者查阅,只好将它隐藏起来了。
1.选中需要隐藏内容的单元格(区域),执行“格式→单元格”命令,打开“单元格格式”对话框,在“数字”标签的“分类”下面选中“自定义”选项,然后在右边“类型”下面的方框中输入“;;;”(三个英文状态下的分号)。
2.再切换到“保护”标签下,选中其中的“隐藏”选项,按“确定”按钮退出。
3.执行“工具→保护→保护工作表”命令,打开“保护工作表”对话框,设置好密码后,“确定”返回。
经过这样的设置以后,上述单元格中的内容不再显示出来,就是使用excel的透明功能也不能让其现形。
提示:在“保护”标签下,请不要清除“锁定”前面复选框中的“∨”号,这样可以防止别人删除你隐藏起来的数据。
同时查看不同工作表中多个单元格内的数据
有时,我们编辑某个工作表(sheet1)时,需要查看其它工作表中(sheet2、sheet3„„)某个单元格的内容,可以利用excel的“监视窗口”功能来实现。
执行“视图→工具栏→监视窗口”命令,打开“监视窗口”,单击其中的“添加监视”按钮,展开“添加监视点”对话框,用鼠标选中需要查看的单元格后,再单击“添加”按钮。重复前述操作,添加其它“监视点”。
以后,无论在哪个工作表中,只要打开“监视窗口”,即可查看所有被监视点单元格内的数据和相关信息。
为单元格快速画边框
在excel2003以前的版本中,为单元格区域添加边框的操作比较麻烦,excel2003对此功能进行了全新的拓展。
单击“格式”工具栏上“边框”右侧的下拉按钮,在随后弹出的下拉列表中,选“绘图边框”选项,或者执行“视图→工具栏→边框”命令,展开“边框”工具栏。
单击工具栏最左侧的下拉按钮,选中一种边框样式,然后在需要添加边框的单元格区域
中拖拉,即可为相应的单元格区域快速画上边框。
提示:①如果画错了边框,没关系,选中工具栏上的“擦除边框”按钮,然后在错误的边框上拖拉一下,就可以清除掉错误的边框。②如果需要画出不同颜色的边框,可以先按工具栏右侧的“线条颜色”按钮,在随后弹出的调色板中选中需要的颜色后,再画边框即可。③这一功能还可以在单元格中画上对角的斜线。
办公表格使用技巧2
办公表格制作技巧
1.将文字颠倒顺序
复制正常顺序对象→在字体前加@→点击向下旋转文字→点击自动换行
2.制作打钩方框
输入"R"→设置字体为Wingdings2
3.给汉字标注拼音
标注拼音→输入汉字→选择拼音设置→居中→编辑拼音→输入拼音→显示拼音字符
4.插入带音调的拼音
标注带音调的拼音→插入-符号→拉丁语扩充-B→输入带音调的拼音(备注:动图中“们”应为第二声。)
5.用斜线分割单个单元格
选中对象→插入形状(直线)→ALT+鼠标快速定位单元格边角→F4重复动作,添加分割线→插入文本框→调整字体
6.隐藏不需要显示区域
选中对象→Ctrl+1→点击自定义→输入;
7.分段显示手机号码
选中号码→Ctrl+1→点击自定义→输入000-0000-0000
8.数据以万为单位显示
选中对象→Ctrl+1→点击自定义→输入0!.0,"万"
9.对个案百分比排序
选中对象→排序→取消勾选数据包含标题→选择序列
10.不想让负数和零显示
设置数字自定义格式,代码:
G/通用格式;;(注意:切换为英文打字输入模式)
11.想把数字1~12显示成1~12月。
设置自定义格式,代码:
G/通用格式"月"(直接写月也可以实现)
数字序号延伸:
当表格相邻后一排不为空时,在序号列表中,首先键入“1”,选中鼠标移至右下角,当变为“+”号时,鼠标左键双击,即可填充有序序号“123...”(如若填充序号一致,双击前按ctrl键即可)
备注:
延伸月份数字时,使用大写数字,可以形成1~12月循环而小写数字则无法实现
12.设置万元显示
设置自定义格式,代码:
0"."0,"0"(请事先切换为英文输入法)
13.自动添加带颜色的上下箭头
如下图所示的对比表中,F列公式=D列-E列,要求根据计算的结果,如果:
正数:数字前添加绿色的上升箭头↑
负数:数字前添加红色的下降箭头↓
设置方法:
选取F列区域,按ctrl+1(数字1)打开单元格格式设置窗口,数字-自定义,在右侧的代码框中输入:
[颜色50][>0]↑*0.00;[颜色3][<0]↓*0.00
代码说明:
1、在自定义格式中可以设置条件,条件放在中括号内。如:[>0]
2、两个条件之间用分号(;)分隔,最多可以设置2个条件:
[条件1]条件1显示的格式;[条件2]条件2显示的格式;非前两种条件显示的格式
3、[颜色+数字]表示符号条件时显示的颜色。其中数字指excel中内置的颜色。
4、↑*0.00表示箭头和数字之间用空格填满
注意:上下箭头城要在单元格中先输入,然后再复制到代码中。
按alt+41468可以输入↑
按alt+41469可以输入↓
办公表格使用技巧3
1.
同时保存所有打开的Word文档
有时在同时编辑多个Word文档时,每个文件要逐一保存,既费时又费力,有没有简单的方法呢?在按下Shift键的同时,单击“文件”菜单,大家看,已经多出了“同时保存”和“同时关闭”命令,这可就方便多了
2.
巧妙设置文档保护
在用Word
2000/XP打印一份文件时,忽然头儿有要事吩咐,要暂时离开一下,关闭文件吧,既费事又没必要,但又不想辛辛苦苦写的文件被别人破坏了。怎么办呢?执行“工具”菜单中的“保护文档”命令,在弹出的窗口中选择“保护窗体”,然后设上密码。怎么样,光标跑到了文件头,任你怎么移动鼠标、敲击键盘就是无法编辑了,不错吧。等回来时,执行“工具”菜单中的“解除文档保护”命令,一切又正常了。
3.
编辑长文件更轻松
相信大家都有这样的经历:在使用Excel、Word编辑长文档时,有时需要将文章开始的多处内容复制到文章末尾。但通过拖动滚动条来回移动非常麻烦,还会出错。其实只要将鼠标移动到滚动条上面的适当位置,发现鼠标指针变成双箭头,此时按住鼠标左键向下拖动,文档编辑区会被一分为二。你只需在上面编辑区找到文章开头的内容,在下面编辑区找到需要粘贴的位置,这样你就可以复制内容了,而不必来回切换。这种方法特别适合复制相距很远且处数较多的内容。
4.
给WPS文档添加水印
先用作图软件(画笔工具等)制作一张色彩非常淡的图片(直接将Word的水印效果图“抓”下来也行),然后打开需要添加水印的WPS文档,执行“格式→页面背景→设置”命令,打开“设置背景”对话框,切换到“图片”标签下,按“选择图片”按钮,选中刚才制作的图片,并进行适当设置后确定,就可以为文档设置上水印了。
5.
在金山文字中快速打开“页面设置”
在用金山文字2002处理文档时,一个最常用的操作就是设置页面。先执行“视图→标尺→水平(垂直)标尺”命令,展开“水平(垂直)标尺”打开,然后用鼠标在水平(垂直)标尺上双击,即可快速打开“页面设置”对话框,对页面进行设置了。
6.
在Excel中插入拼音
在我们使用Excel时,常常会遇到十分孤僻的字,但加上拼音注释就能使人看得更明白。具体的方法是:选中想要加入拼音注释的表格,打开Excel的菜单栏中的“格式”菜单,选中“拼音信息/设置”项,在弹出的对话框中的“设置”和“字体”选项中,分别选择拼音的对齐方式和字体,最后选择“拼音信息”子菜单中的“编缉”,即可以在单元格中输入拼音了。要查看拼音,可通过“拼音信息”子菜单中的“显示和隐藏”项显示注释的拼音。
7.
取消“自作聪明”的超级链接
当我们在Word文件中键入网址或信箱的时候,Word会自动为我们转换为超级链接,如果不小心在网址上按一下,就会启动IE进入超级链接。但如果我们不需要这样的功能,就会觉得有些碍手碍脚了。如何取消这种功能呢?在Word中单击“工具→自动更正选项”,单击“键入时自动套用格式”选项,将“Internet及网络路径替换为超级链接”项目前的小钩取消。再单击“自动套用格式”选项,将“Internet及网络路径替换为超级链接”项目前的小钩取消。再单击“确定”。这样,以后再输入网址后,就不会转变为超级链接了。
8.
巧设Word启动后的默认文件夹
Word启动后,默认打开的文件夹总是“我的文档”。通过设置,我们可以自定义Word启动后的默认文件夹,步骤如下:(1)单击“工具”菜单中“选项”命令,程序将会弹出“选项”的对话框;(2)在对话框中,选择“文件位置”标签,同时选择“文档”;(3)单击“更改”按钮,打开“更改位置”对话框,在“查找范围”下拉框中,选择你希望设置为默认文件夹的文件夹并单击“确定”按钮;(4)最后单击“确定”按钮,此后Word的默认文件夹就是用户自己设定的文件夹。
9.
在Word中快速输入汉字偏旁部首
作为语文老师,在用Word编制练习时,常常需要输入汉字的偏旁部首。执行“插入→符号”命令,打开“符号”对话框,在“符号”标签下,将字体选定为“标准字体”,“子集”选定为“CJK统一汉字”,你就会发现下面的汉字是按偏旁部首排列的。每一类汉字都是以该类汉字的偏旁部首开始的,选中你需要的(如扌、攵、氵等)偏旁部首,按“插入”按钮就行了。
10.
改变WPSOffice2000启动后的默认纸张和字号
1.进入WPSOffice2000,选择“文件→页面设置”,将“纸张规格”设置为16开或B5,并根据需要设置好纸张边距,回车确定。
2.字体字号可根据自己的写作习惯定义一下,比如“宋体、四号”。
3.选择“文件→存为模板”,在左面模板类型中选择“通用”型,在右面“模板名”中输入模板名称,单击“确定”。然后退出WPS
Office。
4.再次进入WPS
Office,选择“文件→新建”,单击“通用”模板,单击你刚才输入的模板名称,单击对话框右下角的“设为默认模板”,单击“确定”,大功告成。这样,当你每次进入WPS
Office后,纸张就变为16开或B5、字体字号也变为你所需要的了。